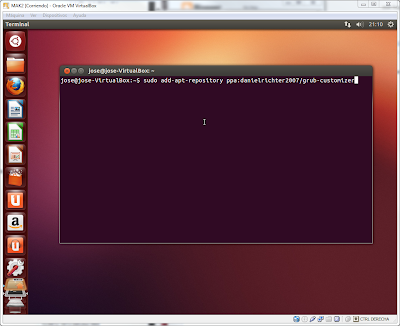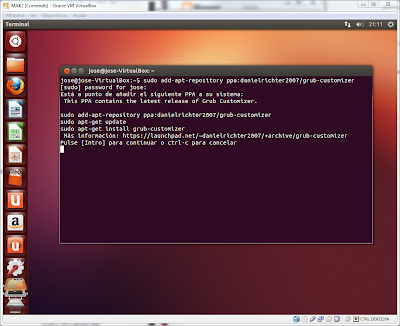Buenas,
En este apartado vamos a aprender a instalar Windows 95, cosa que haremos en VirtualBox.
Comenzamos por crear una máquina como ya hemos hecho anteriormente.
Indicaremos algunas características:
Hecho esto, pasamos a iniciar la máquina virtual, en el menú le damos al 2.
En el siguiente menú le damos al 1.
En esta ventana vamos a darle 2 veces al F3, con ello nos iremos a la línea de comandos.
Escribimos en el terminal "fdisk", si nos pregunta si queremos la compatibilidad con discos duros grandes escribimos "Y", pulsamos Enter.
Dentro de las opciones de FDISK pulsamos "1" y "enter" y luego otra vez "1" y "enter".
Ahora nos preguntará si queremos usar todo el disco, escribimos "Y" para aceptar.
Pulsamos "ESC" y luego reiniciamos la máquina, volvemos a realizar los pasos visto anteriormente hasta llegar al terminal.
En el terminal escribiremos "format C:"
Nos preguntará si queremos continuar con el formato, le damos a "S", luego nos preguntará si queremos darle un nombre, no escribimos nada y le damos a "enter".
Una vez acabado escribiremos en el terminal "md c:\win95a" para crear una carpeta llamada "win95a" en "C:", hecho esto reiniciamos la máquina.
Una vez reiniciada la máquina, arrancaremos del "CD" (Como hemos hecho las veces anteriores), en el siguiente menú cambiaremos, esta vez elegiremos el apartado "2"
Una vez a cargado, escribiremos "C:"
Ahora pasaremos a cambiar el ".iso" del Windows 98 por el del 95. Para ello le damos a Dispositivos, Dispositivos CD/DVD, y elegimos el "Windows 95.iso" (El .iso puede llamarse diferente, búsquenlo en vuestras carpetas).
Una vez hemos esto, pasamos a copiar los archivos de instalación a la carpeta creada anteriormente (si recordáis es "win95a")
Una vez terminada la copia de los archivos pasamos a iniciar la instalación, escribimos "cd win95a", y luego "instalar", nos avisará de que la instalación va a comenzar, le damos a "enter".
Llegado a este punto, si todo ha salido bien nos saldrá la pantalla de instalación de Windows 95, le damos a continuar.
Ahora "Nos leemos" y en todo caso, "aceptamos" los términos.
Ahora le vamos dando a siguiente hasta llegar al "certificado de autenticidad".
Aquí introducimos nuestro "certificado de autenticidad".
Introducimos nuestro nombre.
¡OJO! Si nos sale el error "Cannot read from drive A" no os preocupéis, "cancelar" y continuamos.
En este paso vamos a añadir los dos adaptadores.
Esperamos el chequeo del hardware instalado y le damos a siguiente.
Elegimos la opción "Recomendado" (En el caso de querer una instalación más personalizada elegir la segunda opción).
Para agilizar un poco el trabajo, elegiremos "No crear un disco de inicio".
Vamos dándole a siguiente (En el caso de que salgan algunos errores, cancelarlos y continuar).
En este paso nos pedirá desmontar el ".iso" de la unidad, luego reiniciamos.
Bueno pasamos a arrancar nuestro Windows 95, le daremos a modo normal.
En el caso de que nos encontremos con el error "error de protección de Windows", no alarméis, tiene fácil solución.
Nos vamos a la configuración de nuestra máquina, Sistema, Aceleración, y desactivamos "Habilitar VT-x/AMD-V", aceptamos y volvemos a iniciar nuestra máquina.
En este apartado vamos a aprender a instalar Windows 95, cosa que haremos en VirtualBox.
Comenzamos por crear una máquina como ya hemos hecho anteriormente.
Indicaremos algunas características:
- Nombre: Windows 95 (Opcional).
- Sistema Operativo: Microsoft Windows.
- Versión: Windows 95
- Memoria RAM: 64MB
- Disco duro: 2GB
- Todo lo demás pasos lo hacemos tal y como ya sabemos.
Hecho esto, pasamos a iniciar la máquina virtual, en el menú le damos al 2.
En el siguiente menú le damos al 1.
En esta ventana vamos a darle 2 veces al F3, con ello nos iremos a la línea de comandos.
Escribimos en el terminal "fdisk", si nos pregunta si queremos la compatibilidad con discos duros grandes escribimos "Y", pulsamos Enter.
Dentro de las opciones de FDISK pulsamos "1" y "enter" y luego otra vez "1" y "enter".
Ahora nos preguntará si queremos usar todo el disco, escribimos "Y" para aceptar.
Pulsamos "ESC" y luego reiniciamos la máquina, volvemos a realizar los pasos visto anteriormente hasta llegar al terminal.
En el terminal escribiremos "format C:"
Nos preguntará si queremos continuar con el formato, le damos a "S", luego nos preguntará si queremos darle un nombre, no escribimos nada y le damos a "enter".
Una vez reiniciada la máquina, arrancaremos del "CD" (Como hemos hecho las veces anteriores), en el siguiente menú cambiaremos, esta vez elegiremos el apartado "2"
Una vez a cargado, escribiremos "C:"
Ahora pasaremos a cambiar el ".iso" del Windows 98 por el del 95. Para ello le damos a Dispositivos, Dispositivos CD/DVD, y elegimos el "Windows 95.iso" (El .iso puede llamarse diferente, búsquenlo en vuestras carpetas).
Una vez hemos esto, pasamos a copiar los archivos de instalación a la carpeta creada anteriormente (si recordáis es "win95a")
Una vez terminada la copia de los archivos pasamos a iniciar la instalación, escribimos "cd win95a", y luego "instalar", nos avisará de que la instalación va a comenzar, le damos a "enter".
Llegado a este punto, si todo ha salido bien nos saldrá la pantalla de instalación de Windows 95, le damos a continuar.
Ahora "Nos leemos" y en todo caso, "aceptamos" los términos.
Ahora le vamos dando a siguiente hasta llegar al "certificado de autenticidad".
Aquí introducimos nuestro "certificado de autenticidad".
Introducimos nuestro nombre.
¡OJO! Si nos sale el error "Cannot read from drive A" no os preocupéis, "cancelar" y continuamos.
En este paso vamos a añadir los dos adaptadores.
Esperamos el chequeo del hardware instalado y le damos a siguiente.
Elegimos la opción "Recomendado" (En el caso de querer una instalación más personalizada elegir la segunda opción).
Para agilizar un poco el trabajo, elegiremos "No crear un disco de inicio".
Vamos dándole a siguiente (En el caso de que salgan algunos errores, cancelarlos y continuar).
En este paso nos pedirá desmontar el ".iso" de la unidad, luego reiniciamos.
Bueno pasamos a arrancar nuestro Windows 95, le daremos a modo normal.
En el caso de que nos encontremos con el error "error de protección de Windows", no alarméis, tiene fácil solución.
Nos vamos a la configuración de nuestra máquina, Sistema, Aceleración, y desactivamos "Habilitar VT-x/AMD-V", aceptamos y volvemos a iniciar nuestra máquina.
Una vez iniciado nuestro sistema, vamos configurando los siguientes parámetros.
Una vez acabado tendremos nuestro Windows 95 listo para ser usado.
Añadir salida a internet
Próximamente...







































.PNG)